1. How to download the conference app?
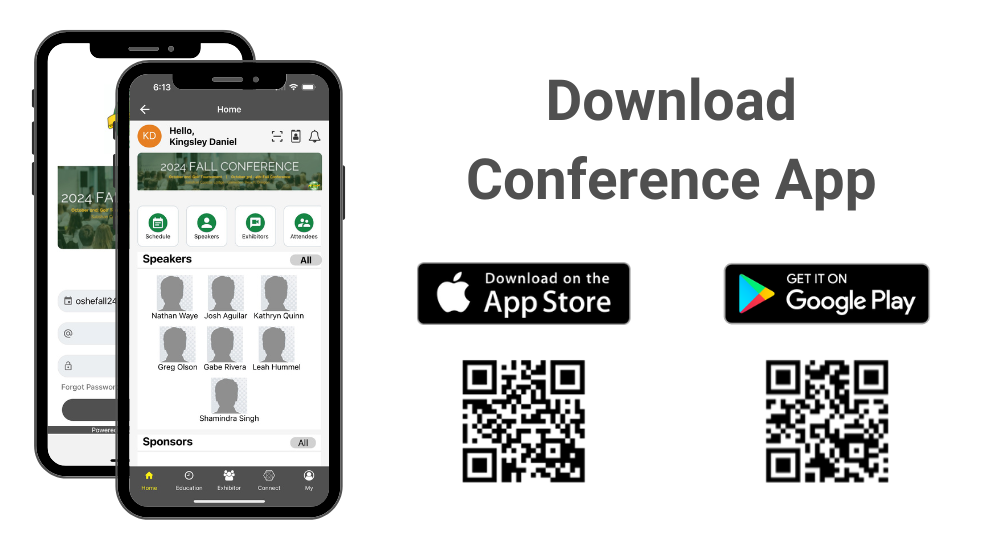
Please follow instructions below to download the app to your smart phones.
Information for iPhone users:
- Search for EventsLite in the App Store or go to this link http://bit.ly/17Mk3Ib
- Enter oshefall24 for the event code.
- Username: Your registered email address
- Temp password: oshefall24
Information for Android users:
- Search for EventsLite in Google Play Store or go to this link http://bit.ly/1hjiC3E
- Enter oshefall24 for the event code.
- Username: Your registered email address
- Temp password: oshefall24
2. How to setup company profile?
This video shows the overview of the company profile setup
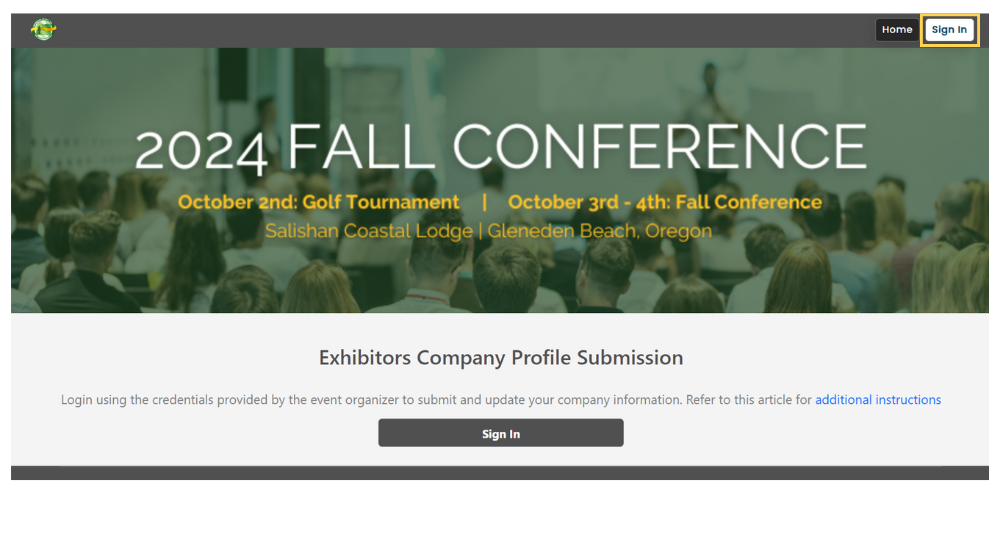
Access the conference website
Login
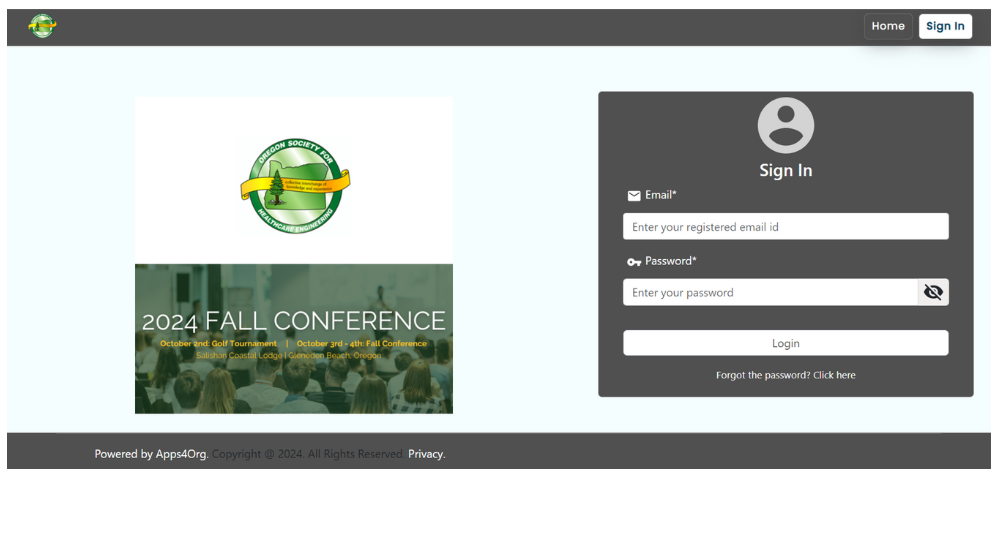
Login to the portal using email and password provided in the email
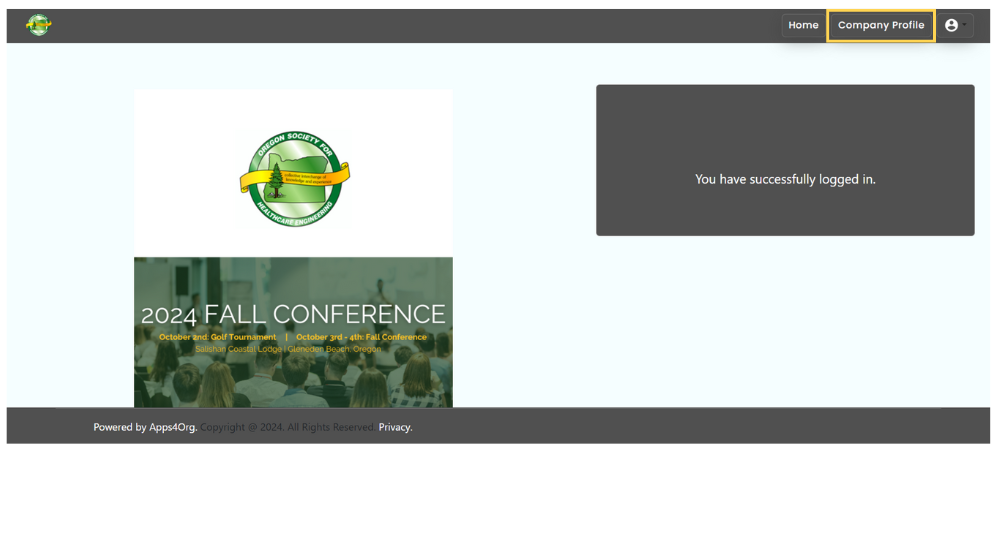
Select “Company Profile” from the menu to submit or modify your company information.
Company information
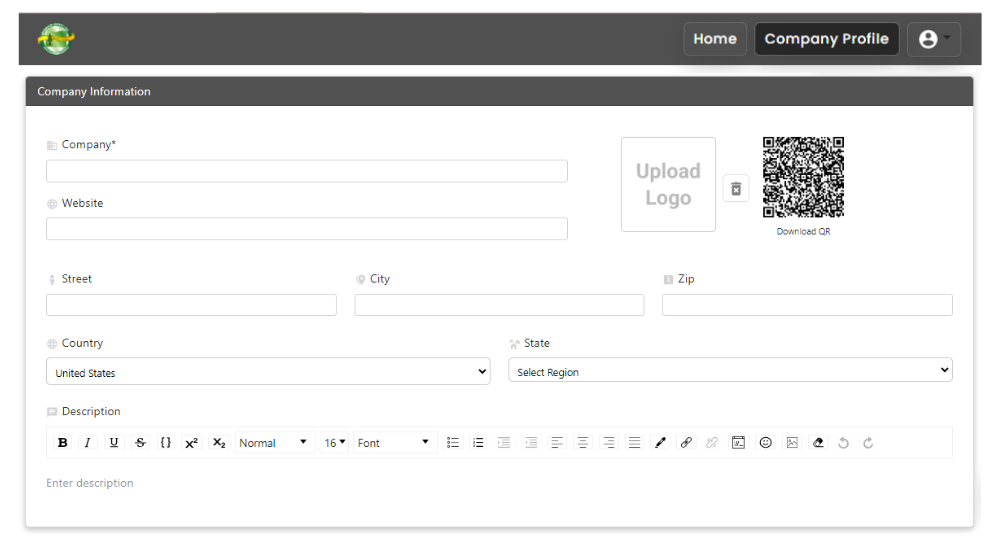
Provide the company name, website, and address within the company information section.
Primary contact and company content
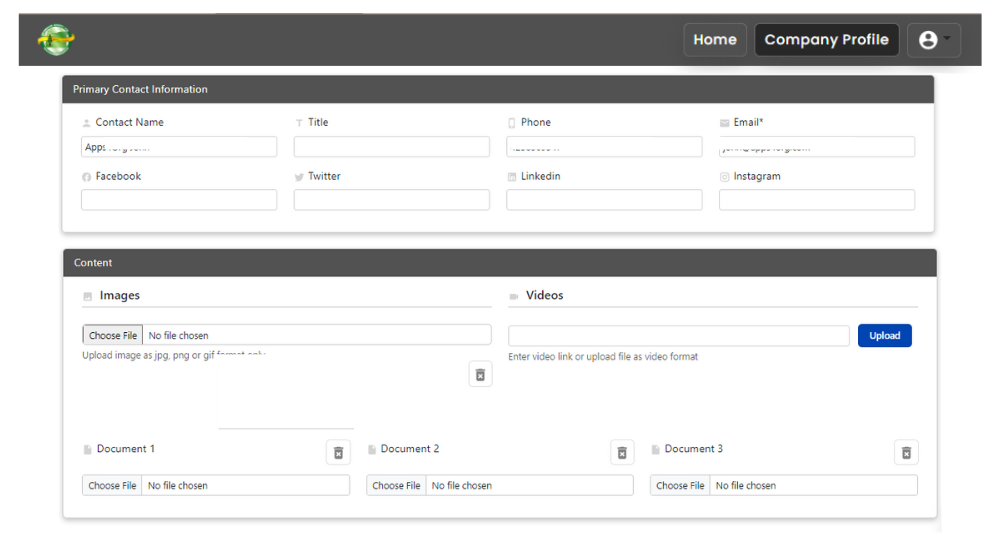
- For your company’s advertisement, utilize the images section.
- You can upload video directly within the videos section or by using a YouTube or Vimeo link.
- You can upload a maximum of three documents, ideally in PDF format.
Lead Generation
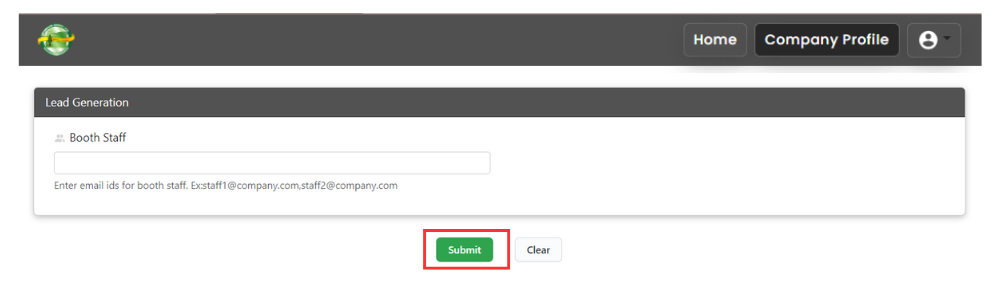
- In lead generation section you can enter the email id of your booth staff to scan the attendee badges
- Finally, click the “submit” button.
3. How to scan attendee’s digital badges?

- Log in to the Conference App: Open the app and log in.
- Tap the exhibitor icon which shows the list of exhibitors
- Access Your Booth: Tap on your booth to view your company profile.
- Launch the Scanner: In your company profile, tap the first icon to launch the scanner.
- Scan Attendee QR Codes: Use the scanner to scan the attendee’s QR codes from their phones.
IMPORTANT NOTE: You must use the scan icon from within your company profile. DO NOT use the scan icon on the home page to scan leads.
4. How to view attendees visited my booth?
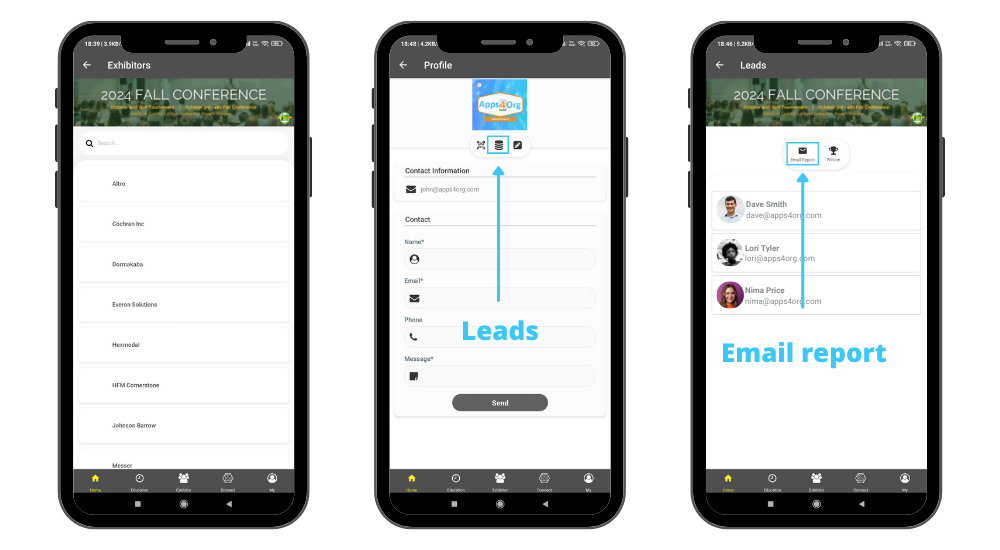
- You have access to all scanned leads through your company profile.
- Login to conference app and tap on your booth and you will see your company profile
- You will see the list of attendees scanned at the booth
- Tap “Email Report” you will receive an email from events@apps4org.com
5. How to select winner for prizes?
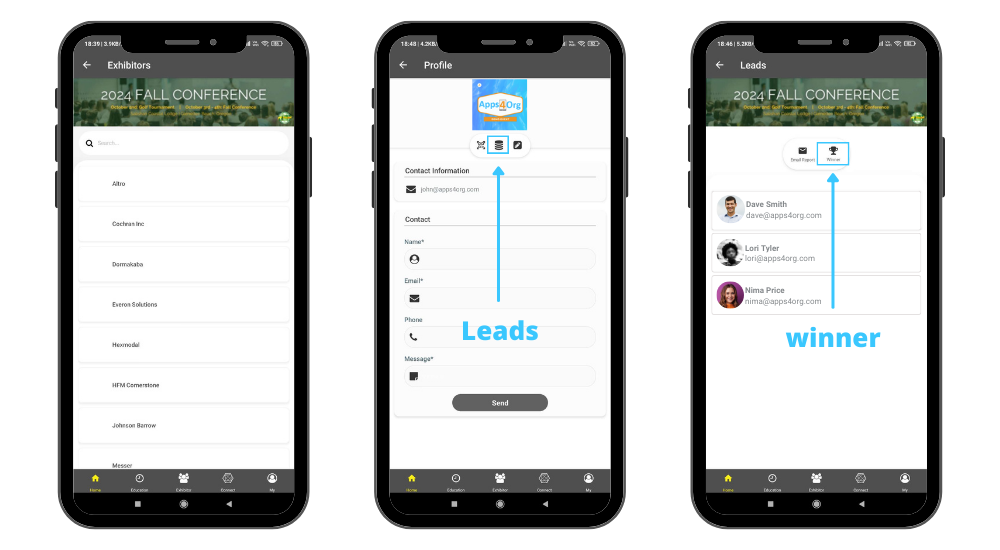
- Tap the “scanned leads” icon from the exhibitor profile page
- Tap “winner” icon next to the email report icon
- A popup will show the winner details
