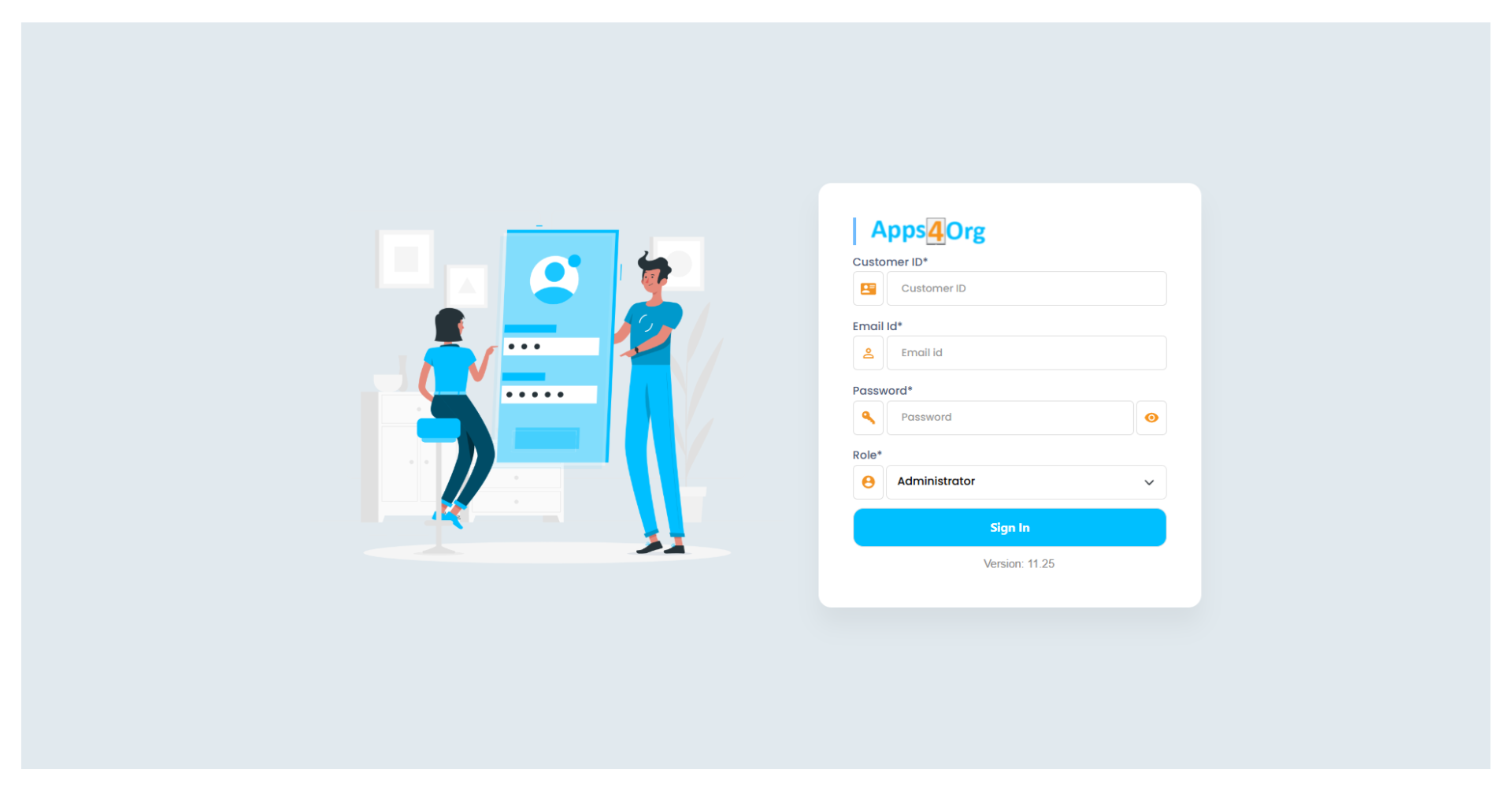
- Login to the event dashboard – https://dashboard.apps4org.com/
- Enter the event code, username, password and select the role as “Administrator”
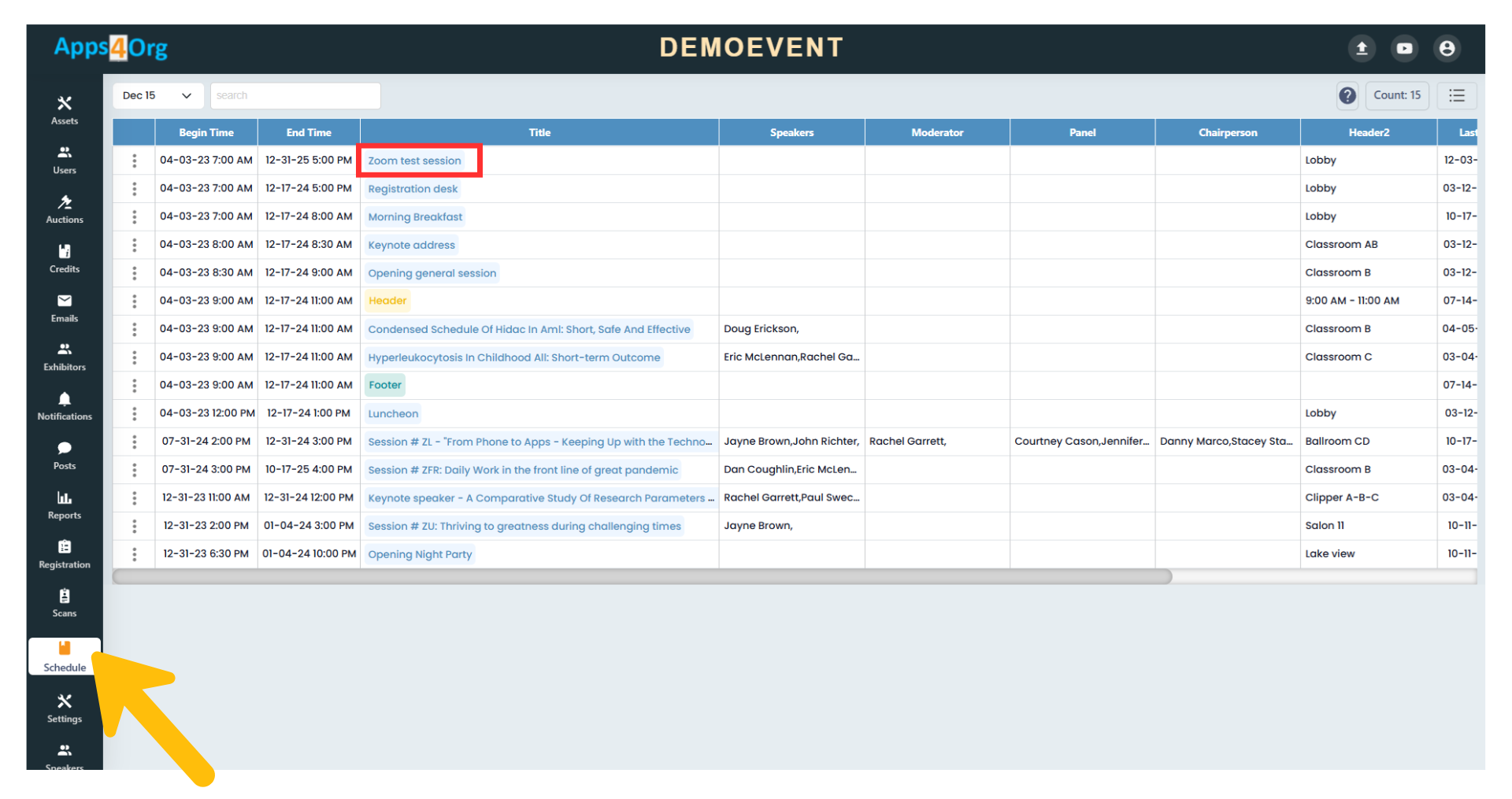
- Select the “Schedule” menu
- Click the highlighted session title to edit the session.

- In the session editor scroll down to the “Online Meeting” section
- Enter the Zoom meeting link to the “Meeting Link” field.
- Click save.
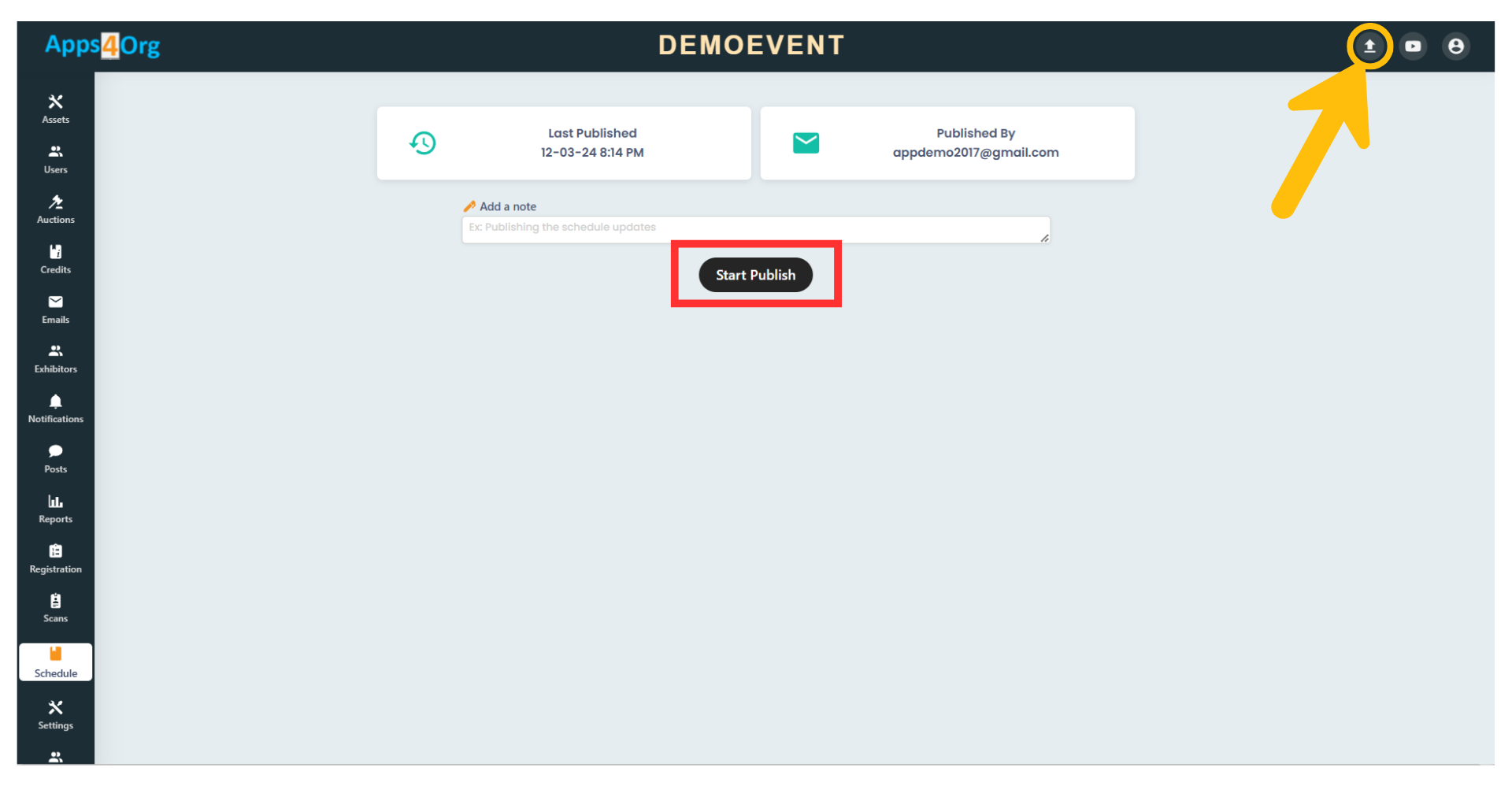
- After saving the session publish the changes.
- To publish, select the publish icon on the top right of the page.
- Click the publish button.
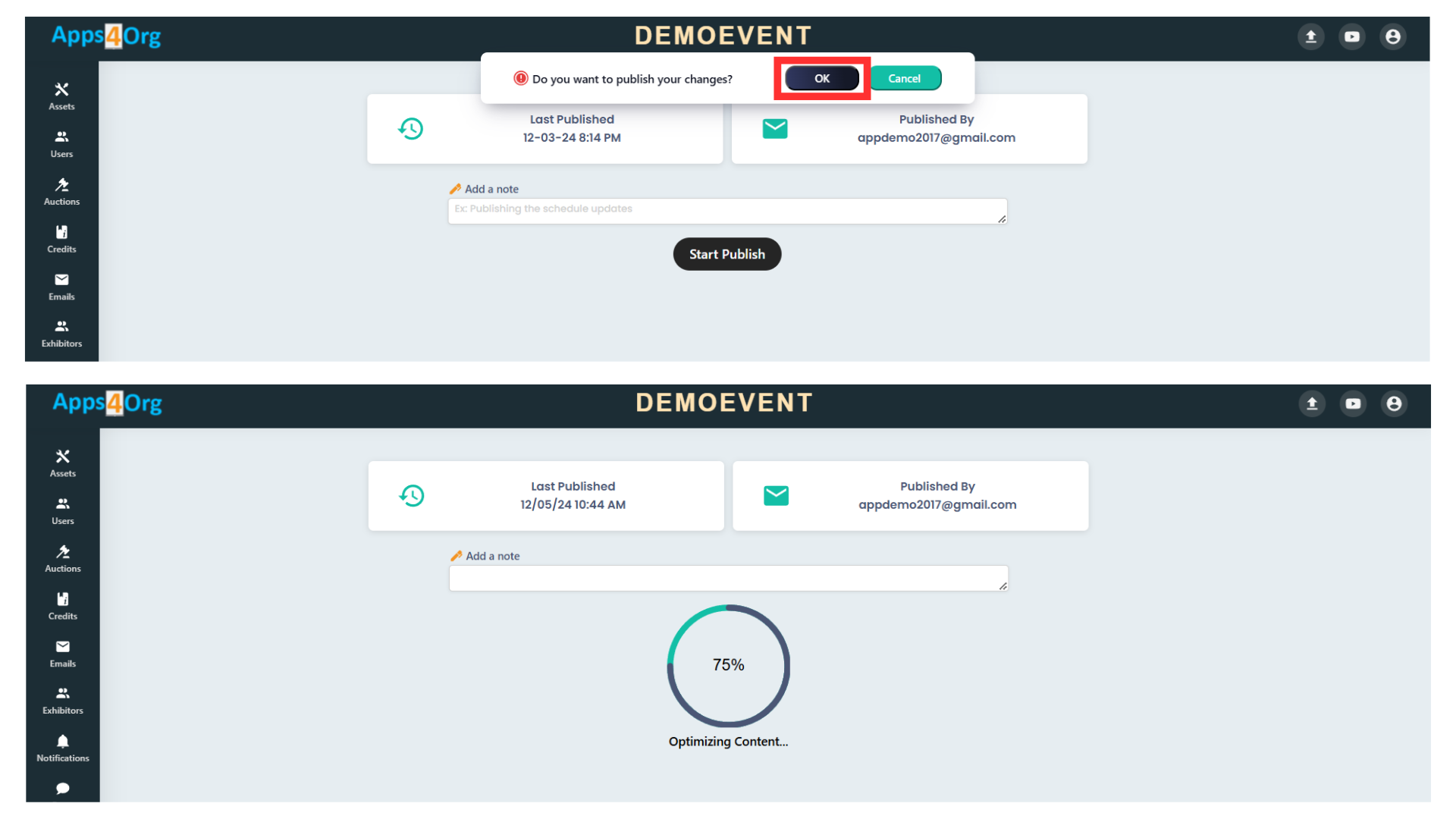
- Click “ok” on the popup.
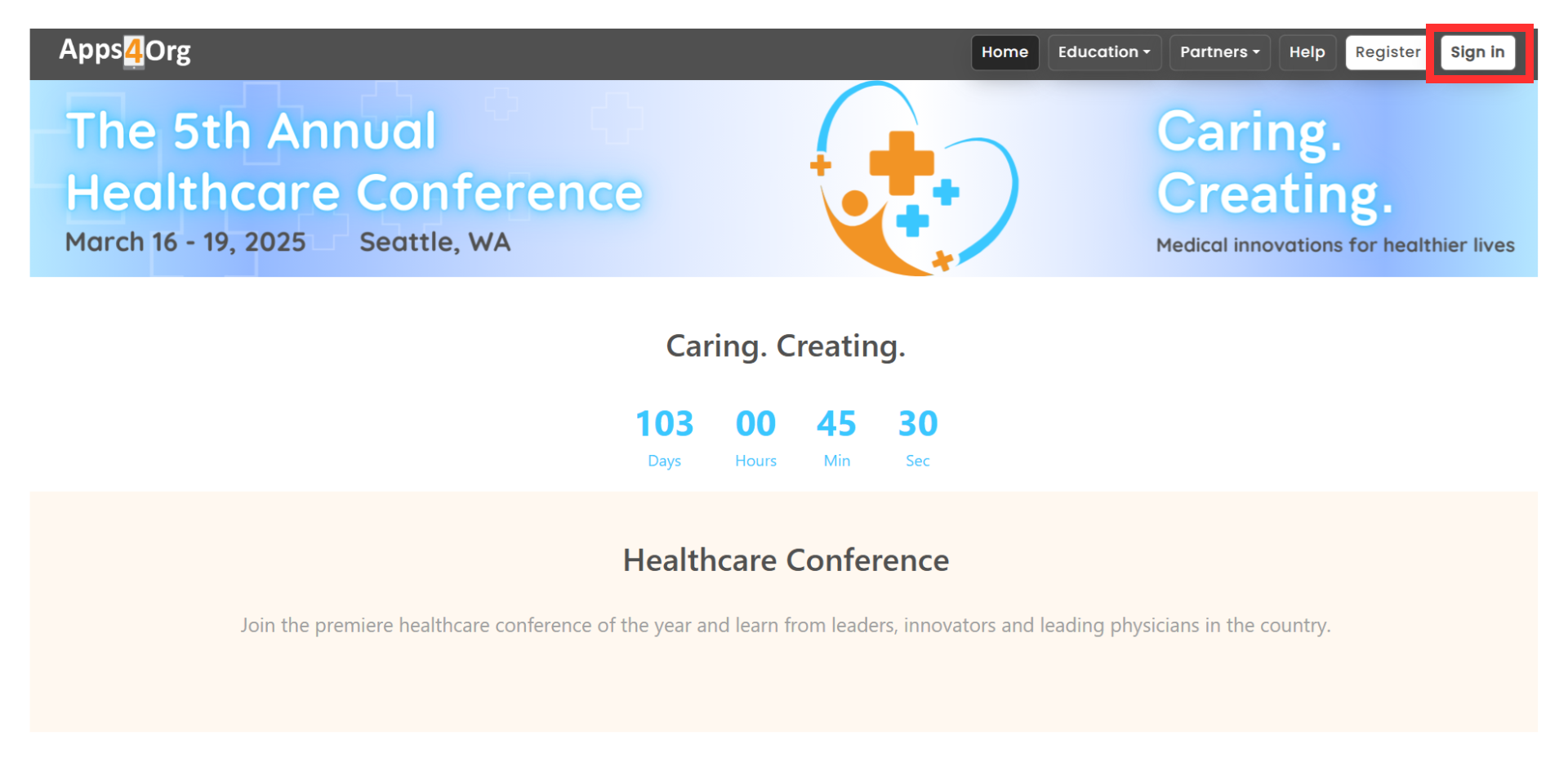
- Once published, reload and relogin the conference website.
